Search for a Client
RxPhoto allows you to search for a client from your client list. You may need to do so if you have too many clients to scroll through and you want to find somebody quickly. You may search for a client by any of the following items:
-
First name
-
Last name
-
Phone number
-
Client ID
-
ECID (External Client ID)
-
Notes
Also note that you can arrange your client list either alphabetically or by their last visit. For instance, if you arrange your clients by last visit, at the very top of the list would be the last client to have photos captured, followed by the second-to-last client, etc.
As you go through this article, you may expand the screenshots by clicking on the image you would like to expand.
Search for a Client
Upon logging in, the Client List is displayed.
To search for a client, type in any first name, last name, client ID, phone number, etc. into the search bar. Only items that have been added to the client record previously are searchable. For example, if the client record does not include a phone number, the client will not be found by searching their phone number. Because first name, last name, and date of birth are all required fields to create a client, these are the easiest items to search by.
1. To search, press on the search bar at the top of the client list.
2. Type a search item (first name, last name, DOB, phone number, client ID, ECID, or a note.)
3. To clear a search and return to the full patient list, either backspace to delete your search item (in this example, "Carr") or press the "x" on the right of the search bar.
Arrange Clients by Last Visit
To arrange the client list by last visit, so that the most recent clients remain at the top of the list:
1. Press on "All Clients" at the top of the client list.
2. Press on "Last Visit."
3. Press "Apply."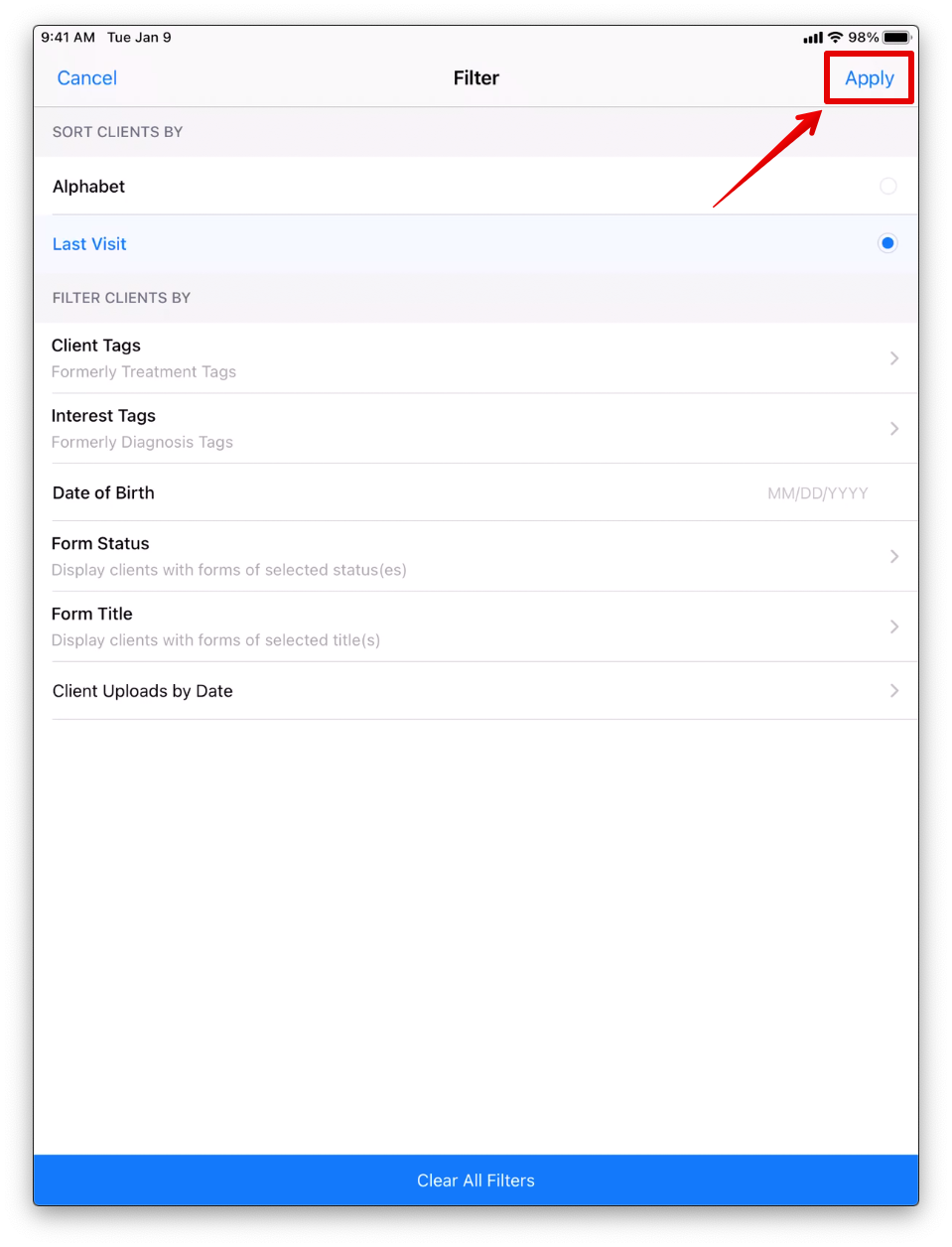 4. The clients will be arranged by most recent visit first.
4. The clients will be arranged by most recent visit first.
Summary
You may search for an individual patient by pressing on the search bar and entering any of the following information:
-
First name
-
Last name
-
Phone number
-
Client ID
-
ECID (External Client ID)
-
Notes
To clear your search, just press backspace until you have deleted all of the entered text, or press on the "x" on the right of the search bar.
You may also arrange your patients either alphabetically (this is the default) or by last visit. To change the arrangement, press on "All Clients" on the top middle of the client list and choose either "Alphabet" or "Last Visit."
Related Articles
RxPortal - The Client's App
For the Client See the highlights of how to use the RxPortal App for both iOS and Android.Sharing a Completed Form with the Client
For the Doctor After the client submits a form, the status of the form changes to Client Submitted. Now the doctor can review the answers. By tapping on the ellipsis at the top right of the screen, the doctor can change the form status to Complete. ...Transfer Photos Between Client Records
Sometimes providers need to merge two client records. Although RxPhoto alerts you if you enter an already-existing client, if a name is accidentally misspelled or a date of birth is entered incorrectly, RxPhoto will consider it a novel client. In ...Filter by Client and Interest Tags
When you have 10's or 100's of clients established in RxPhoto, your client list will be too long for you to manually search for a particular subset of clients. For example, maybe you want to see a list of all of your clients who have had a particular ...Pull Clients in to RxPhoto or Re-Sync Client with 3rd Party Technology/Integration Partner
For practices that have integrations with one of RxPhoto's Technology Partner Integrations, to add a client to the RxPhoto Client List, the client must be "Pulled In" from the Technology Partner. Therefore, the client must exist in the Technology ...