Upload Photos to an RxPhoto Client Record
This article will review how to upload client photos to RxPhoto that were taken before or outside the RxPhoto app. Typically, an office would have these "old" photos stored either on their computer, or on their device (iPhone or iPad). If the photos you would like to upload are stored somewhere else, such as a DSLR SD card, you will need to upload the photos from your SD card to the computer before being able to upload them into your RxPhoto account.
If the old photos you would like to upload to RxPhoto are on your computer,
jump to "Uploading Photos from Your Computer."
If the old photos you would like to upload to RxPhoto are on your device (iPhone/iPad), see below:
Uploading Photos from Your Device (iPhone/iPad)
iPad
iPhone
The following steps will walk you through how to upload photos to a client record from your mobile device (iPhone/iPad). You may also
watch the video
at the end of this section:
- Login to the RxPhoto app on your device. (See " Log In to the RxPhoto Mobile App on Your Device (iPhone/iPad " for details.)
- Press to select the client record you would like to add photos to.
- If the client is not yet in the RxPhoto client list, create the client first. (See "Create a New Client" for details.)
- Press on the body area of the photo being uploaded. For example, 'Face-Frontal'.

Uploading Photos from Your Computer
The following steps will walk you through how to upload photos to a client record from your computer. You may also
watch the video
at the end of this section:
- Login to the RxPhoto Website.
- Click to select the client record that the photos should be uploaded to.
- If the client is not yet in the RxPhoto client list, create the client first. (See "Create a New Client - RxPhoto Website" for details.)
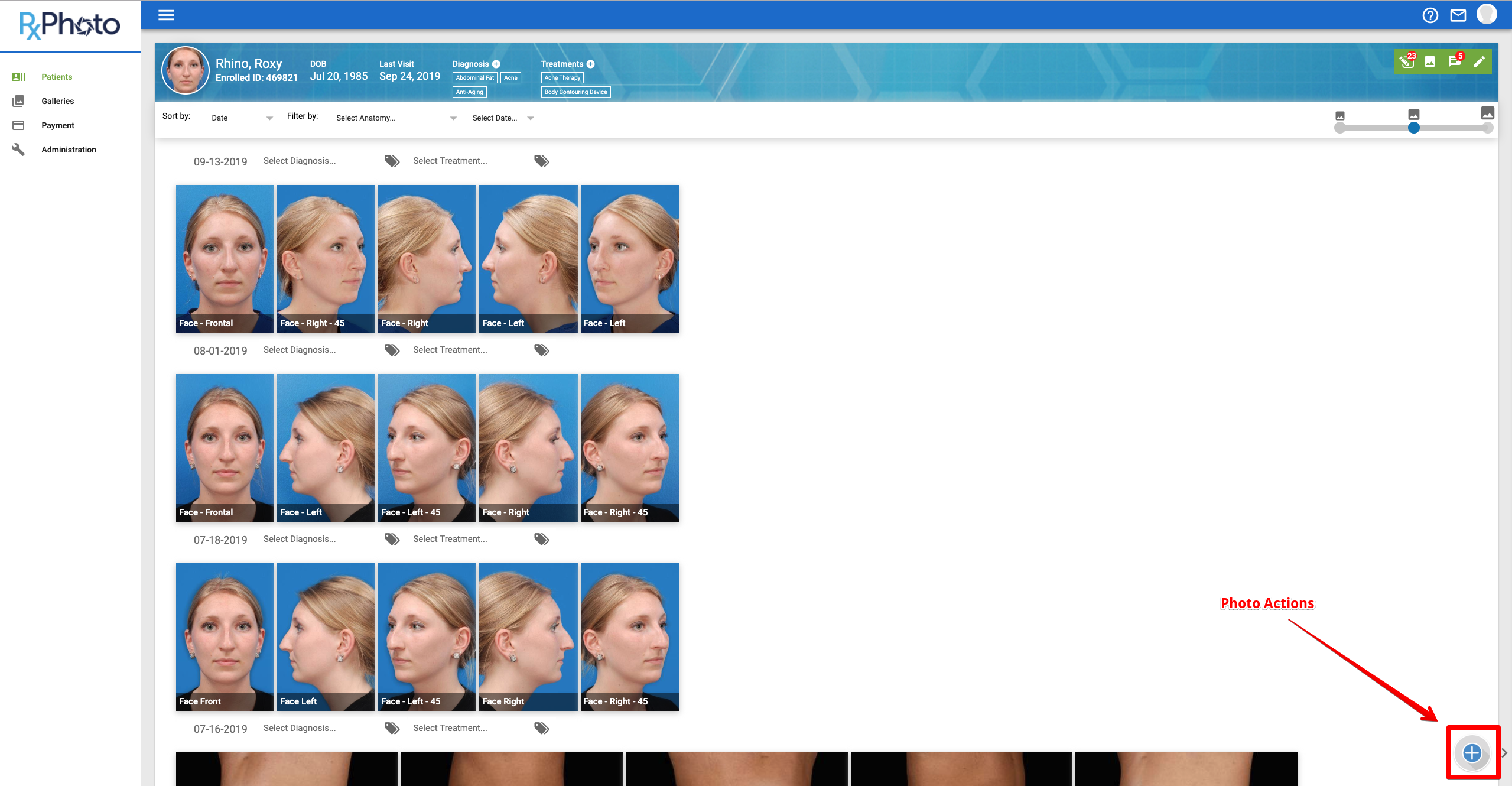
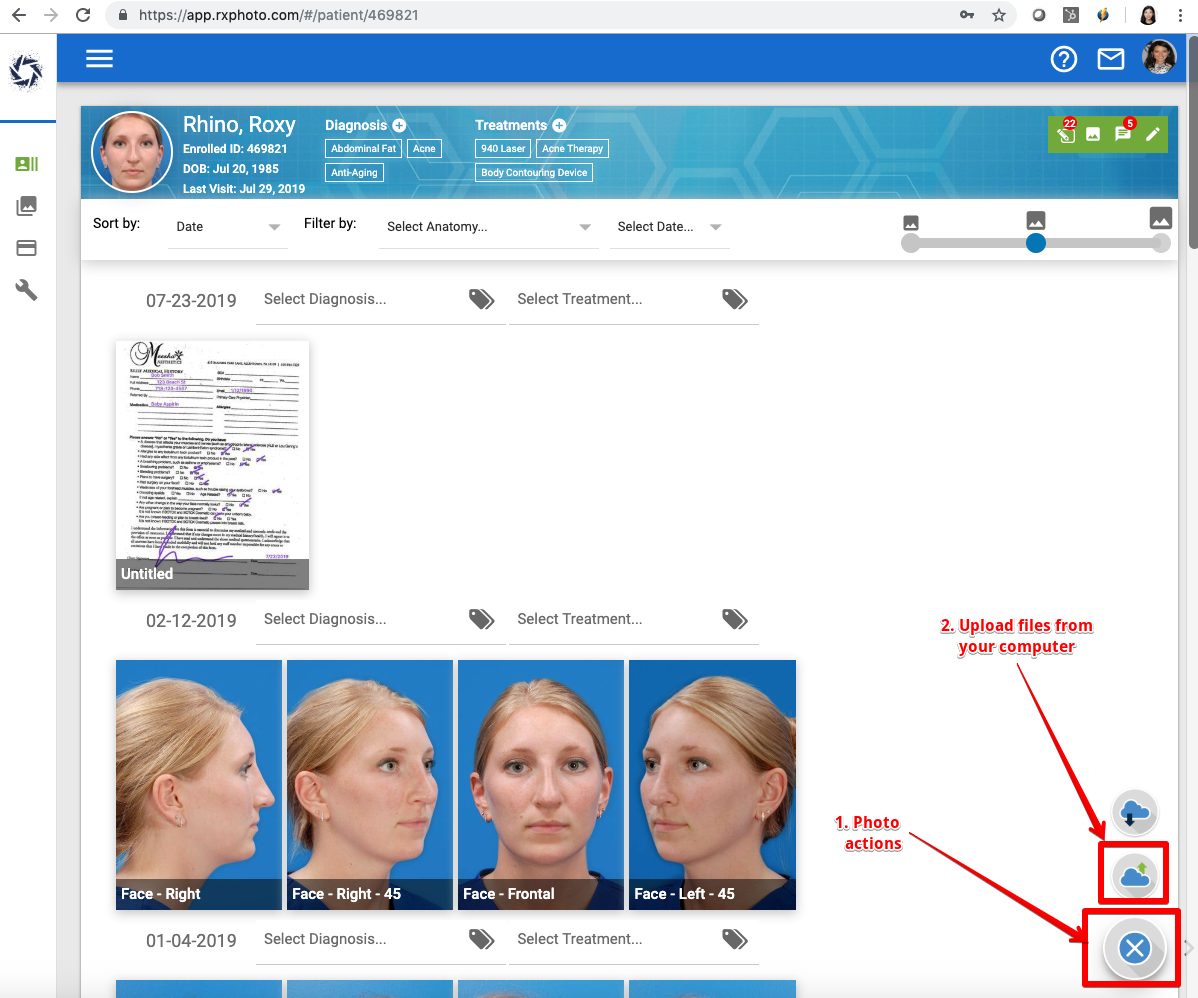
Video Tutorial:
Large Batch Uploading
At this time, RxPhoto allows you to add photos to client records one client at a time. If you have a large amount of data across many clients, this may seem like an inordinate task. In order to successfully upload your photos to the correct client records, it is recommended to do this in small portions at a time. For instance, take a look at your client schedule for next week, or tomorrow, and only upload the old photos for those particular clients. This way, you are uploading small batches, and over time you will have the majority of your old client photos uploaded into your RxPhoto client records.
There are also third party providers that have custom built solutions for migrating large amounts of data. The cost ranges from ~$2000-$7000 due to many factors. If you would like an introduction to one of these third party solutions, please contact RxPhoto at
support@rxphoto.com.
Summary
There are several ways to upload photos taken outside the RxPhoto App to an RxPhoto client record:
-
From the RxPhoto App if the photos are stored on your device (iPhone/iPad)
-
From the
RxPhoto Website
if the photos are stored on your computer.
For large batch uploads, RxPhoto suggests you either:
-
Work in small batches based on your upcoming schedule of clients.
-
Reach out to
support@rxphoto.com
for information on third party solutions for transferring data.
Related Articles
Reviewing Uploaded Photos
For the Doctor The doctor can review client uploaded photos by going to the client's record. At the bottom of their face sheet tap Enter Client’s Record. Then tap the Photos tab at the bottom of the screen. The client’s photos are labeled Client ...Uploading Photos & Videos
You can upload a photo or video to the doctor through RxPortal. First tap Submit a Photo, second from the bottom on the home screen. Then tap Upload Media at the bottom of the screen. You can then choose Camera to record a photo or video for upload, ...New! Select Menus on Photos Section of Client Record
With the new release of RxPhoto on February 8th, 2021 comes easier access to the most used features. On the photos section fo the client record, you can now: Compare Before & After Photos Ghost a Selected Photo Share Photos with Client with one ...Select Menus on the Photos Section of the Client Record
With the new release of RxPhoto on February 8th, 2021 comes easier access to the most used features. On the photos section fo the client record, you can now: Compare Before & After Photos Ghost a Selected Photo Share Photos with Client with one ...Transfer Photos Between Client Records
Sometimes providers need to merge two client records. Although RxPhoto alerts you if you enter an already-existing client, if a name is accidentally misspelled or a date of birth is entered incorrectly, RxPhoto will consider it a novel client. In ...