Log In to the RxPhoto Mobile App on Your Device (iPhone/iPad)
There are three ways to log in to the RxPhoto App on your device (iPhone/iPad).
-
PIN code.
-
To set or reset your PIN code see
"Reset PIN Code."
-
Apple Touch ID (provided your device supports Touch ID)
-
Apple Face ID (iPhone only - provided your iPhone supports Face ID)
-
RxPhoto username and password.
-
You must use your username and password the first time you log in to a new device, or after installing RxPhoto to a device. See
"First Login to RxPhoto"
-
Integration/EMR if your RxPhoto is integrated with one of our Technology Partners (See
"Log In Using an RxPhoto Technology Partner Integration (e.g. EMR/Scheduler)"
for details.)
This article will show you step-by-step how to log in to the RxPhoto App on your device (iPhone/iPad).
How to Login
iPad & iPhone
As you navigate through this article, you may expand any screenshot by clicking on the image you would like to expand.
PIN Codes
What is a PIN?
The first time you log in to RxPhoto on a new device (iPhone/iPad), RxPhoto will prompt you to create a PIN code. PIN codes are:
- four-digit codes that allow you to log in to RxPhoto faster than typing in your username and password every time.
- specific to devices. You will need to set your PIN for each device. You may use the same PIN on each device.
- specific to users. Each unique user on a device may have their own PIN.
If you choose to set up your PIN, you may use this to log in to RxPhoto on your device.
Log In With Your PIN
If you set up your PIN previously, you will be taken to the PIN code screen to log in upon opening RxPhoto:
Disable Your PIN
You may disable your PIN in the RxPhoto App. If you disable your PIN you will need to log in with your username and password.To disable your PIN:1. Log in to the RxPhoto App.2. Press on the gear icon in the top left corner of the screen.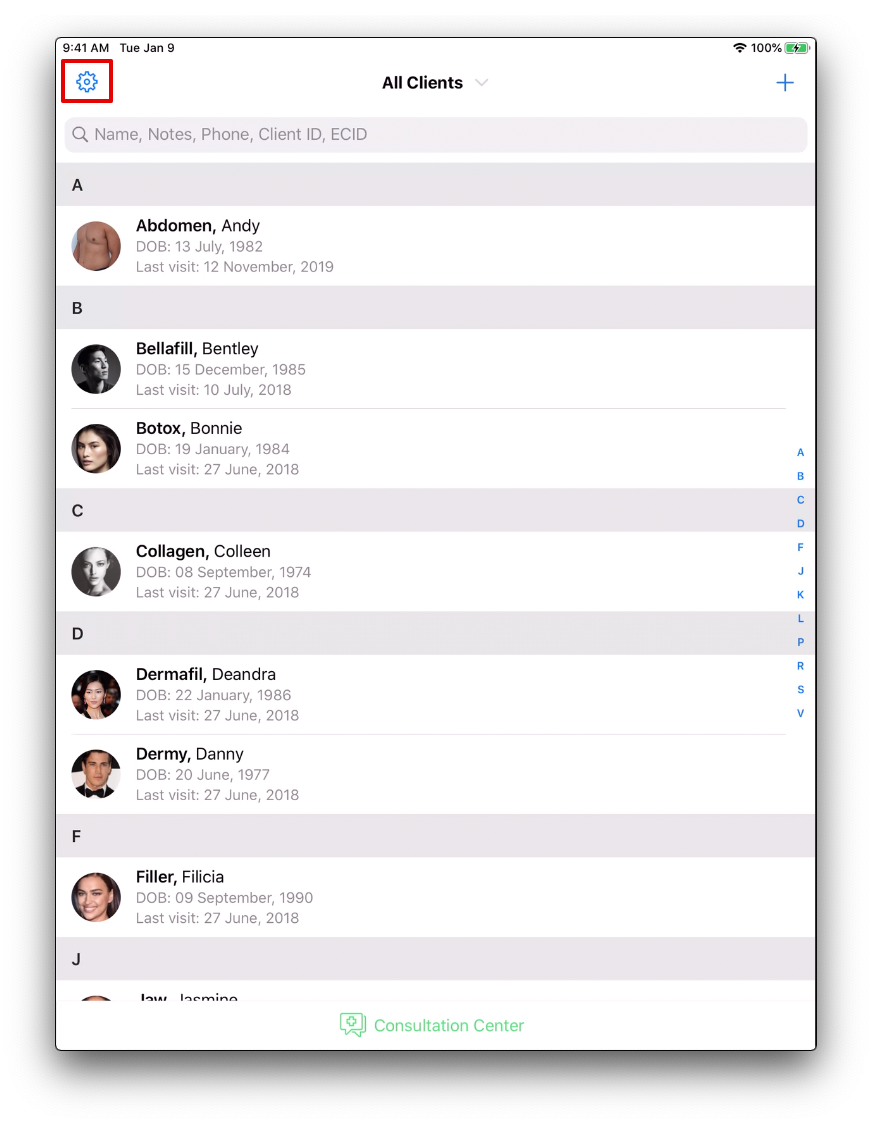 3. Toggle the "Enable Pin" option to the off position.
3. Toggle the "Enable Pin" option to the off position. a. Press "Done" in the top left corner of the pop-up to stay logged in to the RxPhoto App.b. Press "Log Out" in the top right corner of the pop-up to log out of the RxPhoto App.If you have forgotten your PIN, or if you cannot log in with your PIN for any reason, please see "Reset PIN Code" for help.
a. Press "Done" in the top left corner of the pop-up to stay logged in to the RxPhoto App.b. Press "Log Out" in the top right corner of the pop-up to log out of the RxPhoto App.If you have forgotten your PIN, or if you cannot log in with your PIN for any reason, please see "Reset PIN Code" for help.
Touch ID and Face ID
If you have Touch ID enabled on your device (iPhone/iPad), you will have the option to use your Touch ID to log in to RxPhoto as well.
Enable Face ID/Touch ID
1. Log in to the RxPhoto App on your device (iPhone/iPad)2. Press on the gear icon on the top left of the screen.
3. Toggle "Use Face ID/Touch ID" to the on position, then press "Done" on the top left of the window.
To disable Face ID/Touch ID, follow the same steps as above, but turn the toggle to the off position:
Log In Using Touch ID (iPhone or iPad)
If you have enabled Face ID/Touch ID in the RxPhoto App (see "Enable Face ID/Touch ID" above), RxPhoto will give you the option shown below when you open the RxPhoto App on your device:
To log in with your PIN instead, press "Log In With Pin" on the alert screen.
Log In Using Face ID (iPhone Only)
If you have enabled Face ID/Touch ID in the RxPhoto App (see "Enable Face ID/Touch ID" above), RxPhoto will give you the option shown below when you open the RxPhoto App on your iPhone:
If Face ID fails, it will give you the option to try again, or log in using your PIN:
Log In With Your RxPhoto Username and Password
To log in with your RxPhoto username and password, you must do so from either of the screens shown below:
The screen on the left will appear upon opening the RxPhoto App on your device (iPhone/iPad) if you are adding a user. (See "Add User" from the Table of Contents above for more information.)
The screen on the right will appear upon opening the RxPhoto App on your device (iPhone/iPad) if you have:
-
disabled your PIN. (See "Disable Pin" from the Table of Contents above for more information.)
-
pressed to select a user from the list of users on the device. (See
"Select User"
for more information.)
Add User
To add another user to the RxPhoto App on the device (iPhone/iPad):1. Press "Add User" button.
2. Log in using the new user's username and password.
Select User
If there are multiple users on a device, you may need to select the correct username to login.
1. Press to select the username you would like to log in.
2. You will be taken to either the "Enter your PIN" screen, or the "Sign In" screen depending on whether your PIN is enabled (See "Enable PIN" from the Table of Contents above for more information):
If you forgot your password, or cannot log in using your password for any reason, please see
"Reset Password"
for help.
Log In Using RxPhoto Technology Partner Integration
Summary
There are multiple ways to log in to the RxPhoto App depending on your preferences. You may log in by:
-
PIN
-
Touch ID (iPhone or iPad)
-
Face ID (iPhone only)
-
Username and password
-
By disabling your PIN
-
By adding a user
-
By selecting from a list of users (if PIN is disabled)
-
An RxPhoto Technology Partner Integration
If you forgot your PIN, please see
"Reset PIN Code."
If you forgot your password, please see
"Reset Password."
For other login issues, please see
"Basic Mobile App Troubleshooting."
Related Articles
Download and Install RxPhoto on your Device (iPhone/iPad)
Before you can enjoy all the features RxPhoto has to offer your providers and your practice, it must be downloaded and installed on your iOS device (iPhone/iPad). Please make sure to have RxPhoto installed and ready-to-go on your device before ...RxPhoto Mobile App - Client Face Sheet on the iPhone
The client Face Sheet on the RxPhoto Mobile App on the device (iPhone/iPad) displays: The Client's Profile Information The Client's RxPhoto ID # Client's Tags See the video tutorial below for details on how to view and use the Face Sheet on the ...RxPhoto Mobile App - Client Face Sheet on the iPad
The client Face Sheet on the RxPhoto Mobile App on the device (iPhone/iPad) displays: The Client's Profile Information The Client's RxPhoto ID # Client's Tags See the video tutorial below for details on how to view and use the Face Sheet on the ...New! Save Compared Images on the RxPhoto Mobile App
RxPhoto allows users to save compared Before & After photos directly to the Client Record from the RxPhoto Mobile App on the Device (iPhone/iPad). Users may save: · Side-by-side comparisons · Slider comparisons · Overlayed images ...RxPhoto Mobile App Settings - What is ViewFinder Pro?
In 2020, RxPhoto added several tools to the on-screen guides on the RxPhoto Mobile on the Device (iPhone/iPad). These include: Side-by-side Photoghosting Aperture adjustment White balance adjustment Tap-to-focus Please see the video tutorial below ...